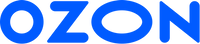- Игры и консоли
- Рули и педали
- PXN

















−75%
О товаре
Перейти к описанию
Тип
Платформа
Мультиплатформа
Подключение
Проводное
Тип крепления руля
Струбцина
Диаметр рулевого колеса, см
28
Фото и видео покупателей
15 670 ₽ 62 682 ₽
Часто задаваемые вопросы
Описание
- Специальные инструкции1.рулевое колесо PXN V9 совместимо с PS4/Xbox, и при подключении необходимо использовать оригинальный официальный контроллер (который поставляется с консолями PS4/Xbox), иначе рулевое колесо не будет работать.
2.это руль с виброотдачей; нет функции обратной связи по усилию.
3.К рулю можно подключить гарнитуру. Примечание. Использование гарнитуры может быть ограничено при использовании переключателя передач при использовании рулевого колеса с Xbox. В этом случае гарнитуру необходимо подключить к консоли Xbox. - Обратите внимание: Руль pxn-v9 не поддерживает консоли Apple Computer, PS5, Xbox 360, Xbox 1-го поколения.
Если вы хотите, чтобы рулевое колесо PXN (например, PXN- V12 Lite V10 V12 V9) было совместимо с PS5, подключите приемник N5.

Руль PXN V9, игровой руль 270/900° с педалями и рычагом переключения передачГоночный руль для PS4, ПК, Xbox One, Xbox series X & S, PS3, Switch
Рулевое колесо PXN V9 совместимо с несколькими платформами. Рулевое колесо имеет режимы поворота на 270 и 900 градусов, оснащено 3-мя педалями, переключателем 6+1 и подрулевыми переключателями Sim Racing, а также имеет функцию вибрации.
Рулевое колесо PXN V9 совместимо с несколькими платформами. Рулевое колесо имеет режимы поворота на 270 и 900 градусов, оснащено 3-мя педалями, переключателем 6+1 и подрулевыми переключателями Sim Racing, а также имеет функцию вибрации.

Переключаемый 270/900°Два режима рулевого управления, 270/900°, можно переключать одним щелчком мыши. Вращение на 270° имитирует настоящие гонки и больше подходит для гоночных игр, таких как F1, Forza Horizon 4&5, GT5, Assetto Corsa, Project Cars и т. д.; вращение на 900° больше подходит для игр-симуляторов вождения, таких как Euro Truck Simulator 2. Моделирование сельского хозяйства, бега по снегу и многого другого.

Нескользящая 3-педальнаяОтзывчивые регулируемые напольные педали. Педали акселератора, тормоза и сцепления позволяют контролировать скорость автомобиля, как в настоящем автомобиле. Резиновые ножки и выдвижная система захвата ковра гарантируют, что педали останутся именно там, где вы их поставили.

6+1 и подрулевые лепесткиПереключатель 6+1 с ручным тормозом и кнопками переключения высокой и низкой передач позволяют выбрать нужную передачу в нужный момент. Подрулевые лепестки имитируют гонки по формуле и обеспечивают быстрое и точное переключение передач. Для лучшего игрового опыта используйте подрулевые переключатели в гоночных играх и переключатели 6+1 в играх-симуляторах вождения.

Вибрационная обратная связьТехнология виброотдачи позволяет пользователю взаимодействовать не только через визуальные и слуховые каналы для получения информации, но и через тактильные каналы, чтобы ощутить «ощущение прикосновения», имитирующее силовое взаимодействие в реальном мире. Вы также можете настроить размер вибрации в приложении V9 Tools APP.

Приемник N5.Название бренда
PXN
Номер модели
PXN-N5
Совместимая марка/модель
Sony
С USB
Yes
Тип аксессуаров
Приемник/передатчик/приемопередатчик
Единица измерения
штука/штуки
Совместимость Модель SONY
PlayStation 5
Примечание: если вы хотите, чтобы рулевое колесо PXN (например, PXN- V12 Lite V10 V12 V9) было совместимо с PS5, подключите приемник N5.
PXN
Номер модели
PXN-N5
Совместимая марка/модель
Sony
С USB
Yes
Тип аксессуаров
Приемник/передатчик/приемопередатчик
Единица измерения
штука/штуки
Совместимость Модель SONY
PlayStation 5
Примечание: если вы хотите, чтобы рулевое колесо PXN (например, PXN- V12 Lite V10 V12 V9) было совместимо с PS5, подключите приемник N5.

Рулевое колесо PXN V9 для ПК с ОС Windows 7/8/10/11Шаги подключения: Подключите USB-интерфейс рулевого колеса к ПК. После успешного подключения загорается красный индикатор.
Обратите внимание: Рулевое колесо имеет два режима работы: «Вход X» и «Вход D». По умолчанию рабочий режим установлен на «X-вход». Если вы нажмете кнопку MODE и удержите ее в течение 3 секунд, пока не начнет мигать красный индикатор, вы сможете войти в рабочий режим. В некоторых играх рычаг переключения передач и сцепление можно использовать только в режиме «D-Input» и в настройках необходимо переключиться на ручное переключение. Некоторые игры не поддерживают ручное переключение.
Обратите внимание: Рулевое колесо имеет два режима работы: «Вход X» и «Вход D». По умолчанию рабочий режим установлен на «X-вход». Если вы нажмете кнопку MODE и удержите ее в течение 3 секунд, пока не начнет мигать красный индикатор, вы сможете войти в рабочий режим. В некоторых играх рычаг переключения передач и сцепление можно использовать только в режиме «D-Input» и в настройках необходимо переключиться на ручное переключение. Некоторые игры не поддерживают ручное переключение.

Рулевое колесо PXN V9 для PS4 — PlayStation 4Пожалуйста, используйте оригинальный контроллер PS4 при подключении рулевого колеса к PS4.
Шаг 1. Выключите оригинальный контроллер PS4, затем подключите оригинальный контроллер PS4 к рулю с помощью кабеля micro USB. Шаг 2. Подключите USB-интерфейс рулевого колеса к PS4 и включите консоль PS4. Шаг 3. Нажмите MODE на рулевом колесе. Соединение успешно, когда загорается красный индикатор.
Примечание. Перед подключением убедитесь, что ваш контроллер является оригинальным контроллером PS4. Если это не оригинальный контроллер, соединение может не состояться.
Шаг 1. Выключите оригинальный контроллер PS4, затем подключите оригинальный контроллер PS4 к рулю с помощью кабеля micro USB. Шаг 2. Подключите USB-интерфейс рулевого колеса к PS4 и включите консоль PS4. Шаг 3. Нажмите MODE на рулевом колесе. Соединение успешно, когда загорается красный индикатор.
Примечание. Перед подключением убедитесь, что ваш контроллер является оригинальным контроллером PS4. Если это не оригинальный контроллер, соединение может не состояться.

Руль PXN V9 для Xbox One и Xbox Series X|SИнструкции по установке: Шаг 1. При необходимости подключите педали и переключатель. Шаг 2. Выключите оригинальный контроллер XBOX ONE/XBOX SERIES X&S, затем подключите оригинальный контроллер XBOX ONE/XBOX SERIES X&S к рулевому колесу с помощью USB-кабеля. Шаг 3. Подключите USB-интерфейс рулевого колеса к консоли XBOX ONE/XBOX SERIES X&S, а затем включите консоль XBOX ONE/XBOX SERIES X&S. Шаг 4. Нажмите кнопку MODE на рулевом колесе. Соединение успешно, если красный индикатор продолжает гореть.
Примечание. Перед подключением убедитесь, что ваш контроллер является оригинальным контроллером Xbox.
Примечание. Перед подключением убедитесь, что ваш контроллер является оригинальным контроллером Xbox.

Рулевое колесо PXN V9 для Nintendo Switch и Switch OLED | Lite Обратите внимание: сначала перейдите на домашнюю страницу SWITCH, выберите «Настройки» → «Контроллеры и датчики» → выберите «Проводное подключение контроллера Pro». Убедитесь, что опция включена.
Подключение к док-станции SWITCH: Шаг 1. Поместите консоль SWITCH в док-станцию и убедитесь, что подключение выполнено успешно. Шаг 2. Подключите USB-интерфейс рулевого колеса к док-станции SWITCH и включите консоль SWITCH. Красный индикатор загорается при успешном подключении.
Подключение к консоли SWITCH: Шаг 1. Подключите OTG Type-C к консоли SWITCH. Шаг 2. Подключите USB-интерфейс рулевого колеса к адаптеру Type-C. Красный индикатор продолжает гореть.
Подключение к док-станции SWITCH: Шаг 1. Поместите консоль SWITCH в док-станцию и убедитесь, что подключение выполнено успешно. Шаг 2. Подключите USB-интерфейс рулевого колеса к док-станции SWITCH и включите консоль SWITCH. Красный индикатор загорается при успешном подключении.
Подключение к консоли SWITCH: Шаг 1. Подключите OTG Type-C к консоли SWITCH. Шаг 2. Подключите USB-интерфейс рулевого колеса к адаптеру Type-C. Красный индикатор продолжает гореть.

Комплектация
1 x рулевое колесо 2 x U-образный зажим 1 x педаль 1 x переключатель передач 1 x N5Приемник . 1 x Руководство пользователя
- Артикул
- 1378060080
- Тип
- Руль игровой
- Платформа
- Мультиплатформа
- Подключение
- Проводное
- Тип крепления руля
- Струбцина
- Диаметр рулевого колеса, см
- 28
- Особенности
- Педали, Рычаг КПП
- Обратная связь
- Вибрация
- Цвет
- Черный, черно-серый, черный матовый, темно-серый
- Совместимые ОС
- PC/PS4/PS5/Xbox/Switch
- Количество кнопок
- 15
- Длина кабеля, м
- 1.7
- Размеры, мм
- 280*340*285
- Вес товара, г
- 6000
- Страна-изготовитель
- Китай
Подборки товаров в категории Игровые рули и педали
Отзывы о товаре
2
Игровой руль PXN V9+N5,Переменный угол поворота 270/900 .
Показать сначала:
дате
оценке
П
Пользователь предпочёл скрыть свои данные
22 июля 2024
П
Пользователь предпочёл скрыть свои данные
14 апреля 2024
5 / 5
5 звёзд
2
4 звезды
0
3 звезды
0
2 звезды
0
1 звезда
0
Сначала полезные

Здравствуйте. Купил у вас этот руль в комплекте с N5 но подключить к PS5 с ходу не удалось. Есть инструкция по настройке для ps5?
Евгений Ф.

PXN&MOZA&THRUSTMASTER
5 мая 2024
Пожалуйста, свяжитесь со службой поддержки клиентов магазина.
Вам помог этот ответ?

Игровой руль PXN V9+N5,Переменный угол поворота 270/900 .
10 февраля 2024
Чем отличается от PXN V9?
Елена З.

PXN&MOZA&THRUSTMASTER
10 февраля 2024
Здравствуйте.У него есть лишний PXN N5 Приемник.
Вам помог этот ответ?

Подойдёт ли к ps5?
Никита К.
И
Илья Л.
2 апреля 2024
Да подходит
Вам помог этот ответ?
Как правильно задавать вопросы?
Будьте вежливы и спрашивайте о товаре, на карточке которого вы находитесь
Если вы обнаружили ошибку в описанием товара, воспользуйтесь функцией
Как отвечать на вопросы?
Отвечать на вопросы могут клиенты, купившие товар, и официальные представители.
Выбрать «Лучший ответ» может только автор вопроса, если именно этот ответ ему помог.